How to Import Cases Using the Avimark Integration
This article will show you how to import appointments from your Avimark calendar into CoVet, creating linked cases so that each CoVet case stays tied to its corresponding Avimark appointment.
There are multiple articles that will help you with different aspects of the Avimark integration.
Use these links to jump between these articles quickly.
Important to read before using the integration
How to use the integration following set-up
One key function of the Avimark integration is to automatically import appointments from your Avimark calendar into CoVet as cases. These imported cases will appear on your Cases screen, ready for you to begin working on.
1. Browse to your Cases screen in CoVet to get started
If you have not yet created any cases in CoVet and no appointments have been imported, the Case screen for the day will initially appear blank. To ensure you're viewing the correct cases once they import, make sure you are on the right day in the Case screen.
You can use the Today's Cases button to quickly filter and display all cases scheduled for the current day.
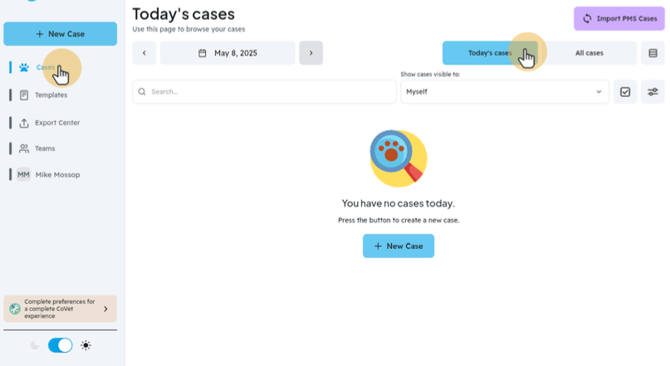
2. First Import Option: Manually import cases from Avimark
You can manually import cases any time as outlined in this step, but don't miss the second option listed below about having cases automatically import for you!
To bring in new appointments from your Avimark calendar at any time, use the Import PMS Cases button. This purple button is located in the top right-hand corner of the Cases screen.
Clicking Import PMS Cases will manually pull in any new appointments from Avimark and create corresponding cases in CoVet.

2.1 Choose import settings and confirm imported cases
When importing cases from Avimark, you will be able to customize how and what you import:
- Import for yourself or the entire team: Select whether you want to import only your own appointments or include appointments for the entire team.
- Filter by team member (optional): If importing for the entire team, you can narrow the import to cases assigned to a specific team member or include cases for all team members.
- Select a date range: Choose how many days of appointments you want to import. For example:
- 1 day: Imports today's appointments only.
- 2 days: Imports today and tomorrow.
- 3 days: Imports today, tomorrow, and the following day.
- And so on, depending on your selection.
Once your options are set, click the blue Import button to begin.

2.2 Review confirmation that your cases have been imported
After a brief processing period, a confirmation screen will appear showing how many cases were imported.
If any cases were already imported previously, they will be marked as updated cases instead of new cases.

2.3 Viewing imported cases
After cases have been imported from Avimark, they will appear on the Cases page. In tile view, each tile represents an individual case and displays key details about the appointment.
In the bottom right corner of each tile, you will see a purple arrow icon, which indicates that the case is successfully linked to the corresponding appointment in Avimark.
Newly imported cases will also display an "Empty" badge in the top right corner of the tile. This means no content has been created yet within the CoVet case. As you begin adding documents, notes, or other records, this badge will automatically update to reflect the case’s current status.
If you prefer a different layout, you can switch to List view using the view toggle button located in the top right of the Cases page.

3. Second Import Option: Auto-importing cases
Auto-importing allows CoVet to automatically import cases from Avimark on a daily schedule, so you don’t need to manually click the Import PMS Cases button each day.
You can configure auto-importing during the initial integration setup or adjust the settings later by following these steps:
To get started, click on My Account (shown as your name in the left-hand navigation bar).

3.1 Select Integrations

3.2 Click the Avimark tile and choose Manage Integration

3.3 Select PMS Configuration

3.4 Configure your auto-import options
Click the dropdown labeled Auto-Import Configuration and choose one of the following options:
- Do Not Auto-Import: Disables automatic importing.
- Auto-Import Daily: Enables daily automatic importing.
If you select Auto-Import Daily, you will also need to choose your time zone and the time of day for the import to run.
We recommend setting the auto-import time for early in the morning.
This ensures that when your team arrives for the day, the Cases page in CoVet is already populated with linked cases from Avimark and ready to use.
Click Save Changes to confirm your settings. You should now see your cases arrive in CoVet automatically on a daily basis!

3.5 Viewing imported cases
After cases have been imported from Avimark, they will appear on the Cases page. In tile view, each tile represents an individual case and displays key details about the appointment.
In the bottom right corner of each tile, you will see a purple arrow icon, which indicates that the case is successfully linked to the corresponding appointment in Avimark.
Newly imported cases will also display an "Empty" badge in the top right corner of the tile. This means no content has been created yet within the CoVet case. As you begin adding documents, notes, or other records, this badge will automatically update to reflect the case’s current status.
If you prefer a different layout, you can switch to List view using the view toggle button located in the top right of the Cases page.
